1und1 MailXchange in Outlook einrichten
Da es bei 1und1 in den Hilfedokumenten keine zusammenhängende Beschreibung darüber gibt, wie man ein bestehendes Basic Mailkonto, das in Outlook als POP Konto eingerichtet ist auf Mail Business ( Open-Xchange ) als IMAP Konto umstellen kann, sind hier die notwendigen Schritte erklärt.
1und1 MailXchange in Outlook einrichten
1. 1und1 Mail Konto umstellen auf Mail Business mit 50 GB Postfachspeicher:
1und1 MailXchange in Outlook einrichten:
Mailkonto im Startcenter umstellen auf „Mail Business“, danach noch die integrierte Antivirus-Lösung aktivieren.
Werbung:
2. Outlook MailXChange Connector installieren
Im Webmailer unter webmail.1und1.de mit diesem Konto anmelden, rechts auf „Einstellungen bearbeiten“, links auf „Downloads“ und Installationsdatei für den 1und1 MailConnector herunterladen. Das Programm installieren und die Zugangsdaten des Mailkontos eingeben (Passwort speichern anklicken). Danach unten rechts im Systemtray mit rechter Maustaste auf das Glühbirnensymbol und „jetzt überprüfen“, damit werden Updates geladen. Danach ggfs. Erneut Zugangsdaten bzw. Passwort eintragen und zulassen, dass ein neues Outlook Profil angelegt wird.
Es erhält dann den Profilnamen: 1&1MailXchange und enthält die IMAP Zugangskonfiguration des Mail Business Kontos:
Im Webmailer unter webmail.1und1.de mit diesem Konto anmelden, rechts auf „Einstellungen bearbeiten“, links auf „Downloads“ und Installationsdatei für den 1und1 MailConnector herunterladen. Das Programm installieren und die Zugangsdaten des Mailkontos eingeben (Passwort speichern anklicken). Danach unten rechts im Systemtray mit rechter Maustaste auf das Glühbirnensymbol und „jetzt überprüfen“, damit werden Updates geladen. Danach ggfs. Erneut Zugangsdaten bzw. Passwort eintragen und zulassen, dass ein neues Outlook Profil angelegt wird.
Es erhält dann den Profilnamen: 1&1MailXchange und enthält die IMAP Zugangskonfiguration des Mail Business Kontos:
Server: https://o.mailxchange.de/usm-json
Benutzer: Mailadresse
Passwort: wie immer
Imap.1und1.de, SSL, Port 993
Smtp.1und1.de, automatisch, Port 587
Passwort: wie immer
Imap.1und1.de, SSL, Port 993
Smtp.1und1.de, automatisch, Port 587
3. Outlook PST Datei in das Mail Business Postfach hochladen
Es gibt ein Programm zum komfortablem Hochladen der lokalen PST Datei in das Mail Business Konto.
Unter http://software.open-xchange.com/components/outlookuploader/6.20.5/
das Open-Xchange Outlook Updater Programm herunterladen und installieren und starten.
Es gibt ein Programm zum komfortablem Hochladen der lokalen PST Datei in das Mail Business Konto.
Unter http://software.open-xchange.com/components/outlookuploader/6.20.5/
das Open-Xchange Outlook Updater Programm herunterladen und installieren und starten.
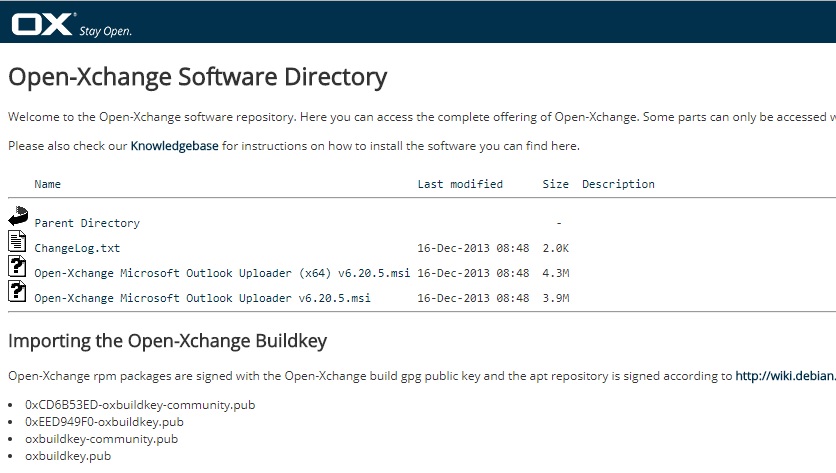
Abfrage „Select personal storage file“ auswählen und Pfad zur PST Datei angeben, keine weiteren Einträge machen, „Next“ klicken, Zugangsdaten für Mailpostfach eingeben:
Server: https://mailxchange.de
User: Mailadresse
Passwort des Kontos
Die Inhalte der PST–Datei werden hochgeladen, je nach Größe kann dies einige Stunden dauern.
4. Outlook starten und OX-Synchronisation testen
Nach dem Hochladen des gesamten Postfachinhaltes aus der ursprünglichen PST-Datei in das Mail Business Postfach können die Synchronisationsprozesse von OpenXChange getestet werden. Das AddIn für Outlook ist bereits installiert um im o.g. Mailprofil enthalten.
Nach dem Outlook Start über das Profil „1&1MailXchange“ wird das Postfach synchronisiert, es wird kurz eingeblendet: „Der Outlook MailConnector erstellt eine lokale Kopie Ihres Postfaches, dies kann einen Moment dauern“
Im Systemtray findet man das Symbol „OX“ für die Synchronisation, es blinkt grün während der Synchronisation.
Nach dem Hochladen des gesamten Postfachinhaltes aus der ursprünglichen PST-Datei in das Mail Business Postfach können die Synchronisationsprozesse von OpenXChange getestet werden. Das AddIn für Outlook ist bereits installiert um im o.g. Mailprofil enthalten.
Nach dem Outlook Start über das Profil „1&1MailXchange“ wird das Postfach synchronisiert, es wird kurz eingeblendet: „Der Outlook MailConnector erstellt eine lokale Kopie Ihres Postfaches, dies kann einen Moment dauern“
Im Systemtray findet man das Symbol „OX“ für die Synchronisation, es blinkt grün während der Synchronisation.
5. Signaturen dem Konto zuordnen und Outlook Nicknames
( Outlook Nicknames = Autovervollständigen von bereits eingegebenen Mailadressen)
In den Optionen zum Konto in Outlook wieder die passende Signatur zuordnen über: „Datei“, „Optionen“, „Mail“, Signaturen“
Für die Nicknames muss man nur warten bis alle Daten synchronisiert sind, Outlook beenden und wieder neu starten, dann sind alle Nicknames wieder da.
In den Optionen zum Konto in Outlook wieder die passende Signatur zuordnen über: „Datei“, „Optionen“, „Mail“, Signaturen“
Für die Nicknames muss man nur warten bis alle Daten synchronisiert sind, Outlook beenden und wieder neu starten, dann sind alle Nicknames wieder da.

