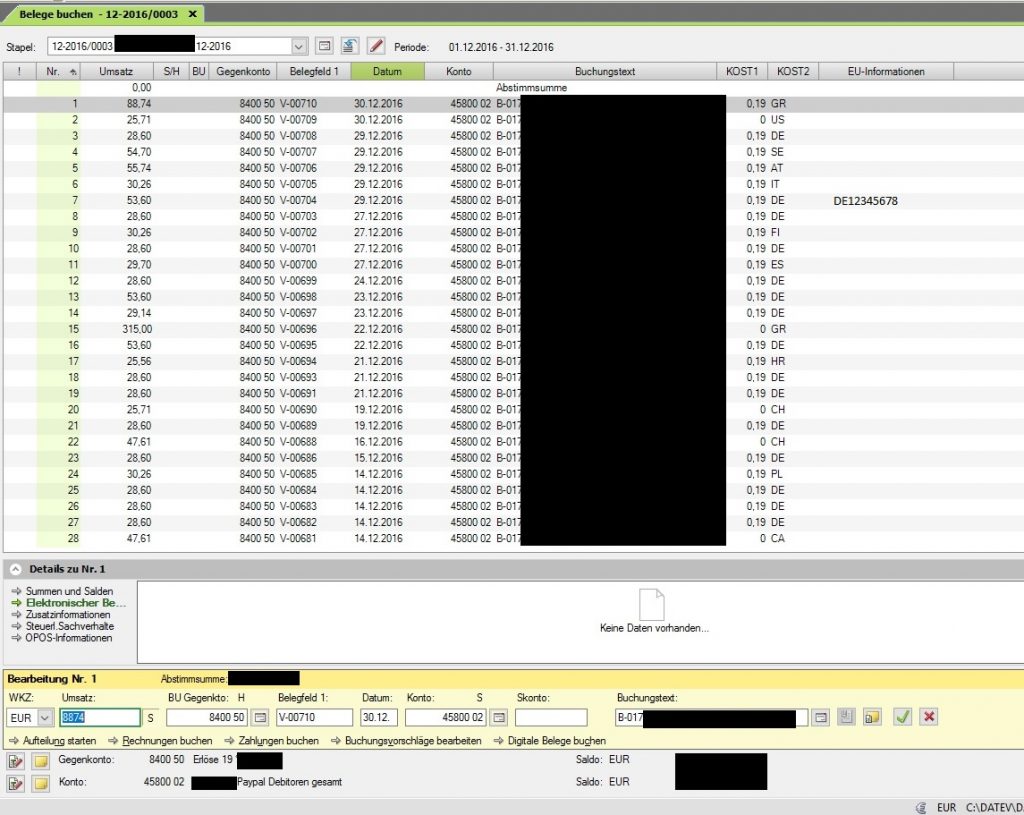Rechnungen aus Strato oder 1und1 bzw. ePages Webshop nach DATEV übertragen
Rechnungen aus Strato oder 1und1 bzw. ePages Webshop nach DATEV übertragen
In der Strato oder 1und1 Shopverwaltung können Bestellungen als XML-Datei exportiert werden. Dazu markiert man einzeln per Mausklick die gewünschten Bestellungen z.B. monatsweise oder komplett und klickt auf “Exportieren” und dann “Exportieren als XML-Datei”. bei großem Bestellvolumen hilft es , vorher die Anzahl der angezeigten Zeilen auf 1000 einzustellen. Das Erzeugen der XML-Datei kann u.U. eine Weile dauern, je nach Menge der Bestellungen im Shop. Die XML-Datei “Bestellungen.xml” enthält neben allen Bestelldaten auch die Rechnungsnummer, Datum, evtl. Umsatzsteuer-ID, Käufername, Brutto- und Nettopreise, Steuerschlüssel und viele Daten mehr. Leider ist der Export ins XML Format nicht so wie er sein sollte. Die Datei enthält mehrere Zeilen mit jeweils unterschiedlichen belegten Feldern pro Bestellung.
Werbung:

Das genügt trotzdem für einen ASCII-Import in die DATEV Buchhaltung. Dazu muss die XML Datei zunächst mit Excel geöffnet werden. Dazu mit der rechten Maustaste auf die Datei “Bestellungen.xml” klicken und “Öffnen mit”, “Excel” auswählen. Die erste Abfrage mit “Als XML-Tabelle” beantworten und über die Funktion “Duplikate entfernen” im Entwurfsmenüband die mehrfachen identischen Datenzeilen entfernen. Dazu werden zunächst im Dialogfenster “Duplikate entfernen” alle Markierungen durch klicken auf “Markierung aufheben” entfernt und dann lediglich die “OrderNumber” markiert. Nach Bestätigung bleiben nur die tatsächlichen Bestellungen übrig. Leider ist das Ergebnis im Falle Strato beschnitten und z.B. ist die Zahlungsmethode nicht mehr enthalten, die man für eine Voreinstellung des Debitors verwenden könnte.
Rechnungen aus Webshop nach DATEV
Die Exportdatei aus dem Strato Shop enthält für jede Bestellposition eine einzelne Zeile plus eine Zeile für die Versandmethode plus eine Zeile für die Zahlungsmethode. Die Exportdatei aus dem 1und1 Shop enthält zwar ebenso pro Bestellposition eine Zeile aber diese enthalten alle auch die Versandmethode UND die Zahlungsmethode, was bei der Funktion “Duplikate entfernen” von Vorteil ist und ein besseres Ergebnis liefert.
Nun werden folgende Datenfelder angepasst damit die Feldformate für DATEV kompatibel sind:
1. GUID: hier einfach das Standard-Erlöskonto eintragen und auf alle Felder in dieser Spalte kopieren, z.B. 840050 (SKR03) oder 4300 (SKR04) Für Datev Feld “Gegenkonto”
2. CustomerNumber: hier einen Sammeldebitor angeben, z.B. 4580002 (SKR03) oder 30000 (SKR04) für Datev Feld “Konto” und ebenfalls auf alle Felder in dieser Spalte kopieren
3. CustomerComment: Werte in dieser Spalte löschen/leeren (letztes Feld in Importdatei muss leer sein)
4. GrandTotal: Format Zahl mit 2 Nachkommastellen formatieren für Datev Feld “Umsatz (ohne Soll-/Haben-Kennzeichen)”
5. DispatchedOn (Rechnungsdatum): Datumsformat in dieser Spalte über “Zellen formatieren”, “Benutzerdefiniert” auf “TT.MM.JJJJ” ändern damit die Uhrzeit entfernt wird für Datev Feld “Belegdatum”
6. Über die EXECEL-Funktion & können Inhalte aus mehreren Feldern in eine Spalte zusammengeführt werden. Dazu ein nicht benutztes Feld auswählen z.B. “Currency” und über die Formel:
=(B2&” “&M2&” “&N2) z.B. Bestellnummer Vorname und Name zusammenführen und wieder auf alle Felder der Spalte kopieren. Diese Feld kann dann beim Importieren z.B. als “Belegtext” in Datev importiert werden. Falls der Inhalt dieser Spalte nicht richtig dargestellt wird muss der Inhaltstyp der Spalte vorher auf “Standard” gestellt werden und die Formel neu ausgeführt werden.
Alle weiteren Felder bleiben bestehen und werden z.T. für andere Zwecke genutzt wie z.B. KOST1 und KOST2 und Buchungstext usw.
Hier nochmal die komplette Feldumsetz-Tabelle:
Strato / ePages nach DATEV:
GUID -> Gegenkonto
CustomerNumber -> Konto
DispatchedOn -> Belegdatum
OrderNumber (oder Punkt 6. “Currency” -> Buchungstext
GrandTotal -> Umsatz (ohne Soll/Haben-Kz)
Country -> KOST2
VATID -> EU-UstID
TaxRate -> KOST1
InvoiceNumber -> Belegfeld1
Anmerkung: Bei ZM-relevanten Buchungen wird die EU-UstID beim Verbuchen nach Auswahl des entsprechenden EU-Erlöskontos als Kennzeichen an das ZM-Buchungsmodul übergeben.
Diese Datei dann als “CSV (Trennzeichen getrennt)” Datei mit einem sinnvollen Namen wie z.B. “Shopexporte 11 2016.csv” speichern. Den Hinweis “…möglicherweise gehen Features verloren, Format trotzdem verwenden…” mit “Ja” bestätigen. Nun steht die bereinigte Datei für den Import in DATEV bereit.
Der folgende Link führt zum DATEV Infodokument 1036228:
http://www.datev.de/info-db/1036228
Der Import in DATEV Mittelstand Rechnungswesen Pro erfolgt über das Programm “Buchführung” im entsprechenden Mandanten und Geschäftsjahr. Dazu wählt man im linken Auswahlbereich “ASCII-Daten importieren”, dann im Dialogfenster das “Quellverzeichnis” und “Dateiname”, in unserem Beispiel ist das “Shopexporte 11 2016.csv”. Unter Formatauswahl zunächst unter “Formatauswahl”, “Formatverwaltung”, “Format einspielen” das Format “Strato-Shop-Buchungsstapel.xml” (wo bekommen Sie die Datei? siehe weiter unten) einspielen. Das neu eingespielte Format wird automatisch markiert. Die Felder sind dann schon zugeordnet und in der Importvorschau kann man schon einige Daten sehen. Im “ASCII-Import” Dialogfenster links auf “Einstellungen”, Datumsformat auf “TT.MM.YYYY” einstellen und das Häkchen in “Importdatei enthält Überschriftszeile” setzen. Danach kann der Vorgang direkt verarbeitet werden. Die Hinweis- und Fehlermeldungen kann man zunächst ignorieren bzw. mit “OK” bestätigen und den Importvorgang trotzdem ausführen.
Es wird ein Buchungsstapel erzeugt und das Dialogfenster “Stapel anhängen” öffnet sich. Durch klicken auf das + Zeichen “Neuen Buchungsstapel anlegen” wird dieser Stapel noch vollständig beschreiben mit Datum von – bis, “Diktatkürzel” (Namenszeichen) und einem sinnvollen Namen wie z.B. “Shopverkäufe 011 2016”. Das danach angezeigte Import-Protokoll kann mehrere Fehlermeldungen enthalten. Sie können diese ignorieren und die Abfrage ob Sie zurückkehren wollen mit “Nein” bestätigen. Die “Buchungssätze verarbeiten” Meldung die Auswahl “Auch Buchungssätze mit Fehlern oder Hinweisen übernehmen” markieren und mit “Ok” bestätigen. Die “Stapel festschreiben” Meldung mit “Nein” beantworten.
Den neu erzeugten Buchungsstapel kann man dann in der Buchhaltung unter “Belege buchen” zum verbuchen auswählen. Dort zunächst die evtl. Null-Umsatz-Zeilen löschen, beim Erlöskonto nochmal differenzieren, ebenso beim Debitor, Belegfeld1 enthält die Stratoshop-Rechnungsnummer, Buchungstext die Stratoshop-Bestellnummer, die Felder “KOST1” und “KOST2” sind zweckentfremdet und enthalten Länderkennzeichen und Steuerschlüssel. Die Umsatzsteuer-ID ist in der Spalte “EU-Informationen” zu sehen.
Insgesamt ist der importierte Buchungsstapel nicht perfekt und es bedarf einiger Korrekturen, jedoch sind alle Bestellvorgänge inklusive Kunden-, Rechnungs- und Auftragsnummer, Steuer-, Länder-, Datum-, Betrag, usw. im Buchungsstapel enthalten. Insbesondere die Erlöskonten und Debitoren müssen ggfs. angepasst werden. Ansonsten ist der importierte Buchungsstapel aber sehr brauchbar.
Beispiel-Buchungsstapel:
ACHTUNG. Diese Anleitung erhebt nicht den Anspruch der vollständigen Dokumentation des “Strato / ePages Rechnungen nach Datev übertragen” Vorganges und alle Angaben verstehen sich ohne Gewähr.
Die Felder in der XML Datei können hin und wieder in einer anderen Reihenfolge aus dem ePages XML-Export kommen, dann ist ggfs. die Reihenfolge der Feldzuordnungen beim Importieren anzupassen.
Die Formatdatei “Strato-Shop-Buchungsstapel.xml” zum Importieren der CSV-Datei kann beim Autor per Mail unter info@hummel-it.de angefordert werden.